
Modifying and rectifying any document with Google Sheets is just as easy as it is with Word or Excel. The web-based app by Google is able to provide every editing or searching feature you seek from it. The easy part in Google Sheet is to locate and edit out specific texts. Here is how you can do this and much more with Google Sheets.
Using the Classic Search Feature

If you want to use the classic search feature, then you need to follow the instructions given below.
- First of all, you have to go to Google Drive & launch a spreadsheet.
- Then you should navigate to the sheet option you would like to search.
- Go to the Edit option.
- Navigate to the Edit drop-down menu & choose “Find & Replace.”
- You should input the text you would like to search for.
- You have one more option, input new text in the “Replace with” box if you would like to replace the original text.
- Go to “Find.”
- Now, select Done or the “X” icon to close the search screen.
Searching for Text on Android

You need to search for text on Android, follow the steps mentioned below.
- Get started by opening Settings on your device.
- Then you should choose Apps.
- You have to select the Google sheets icon to open the application.
- Thereafter you should sign in if it doesn’t verify you automatically.
- You have to move via the spreadsheet list until you locate the one you wish.
- After that, tap on the vertical ellipsis menu icon from the top right-hand side of the display.
- Go to the “Find & Replace” function.
- You should select the search box that will prompt the header.
- Later, input a word & select the search key to locating that word in the spreadsheet.
- Now, with the help of arrow heads to check the list of results.
Modify the Highlight Color

If you want to modify the highlight color, then you need to follow the instructions given below.
- To get started, select the cell with the text.
- Navigate to the toolbar & select the bucket icon.
- Then you should choose a color you would like to.
- Now, you have to click on wherever outside the chosen cell.
Disable Gridlines
You need to disable gridlines, follow the steps mentioned below.
- To begin with, launch a spreadsheet.
- Then you should click on the “View” option on the toolbar section.
- You have to locate the “Gridlines” option.
- Now, untick it to delete gridlines from the sheet.
Add Drawings
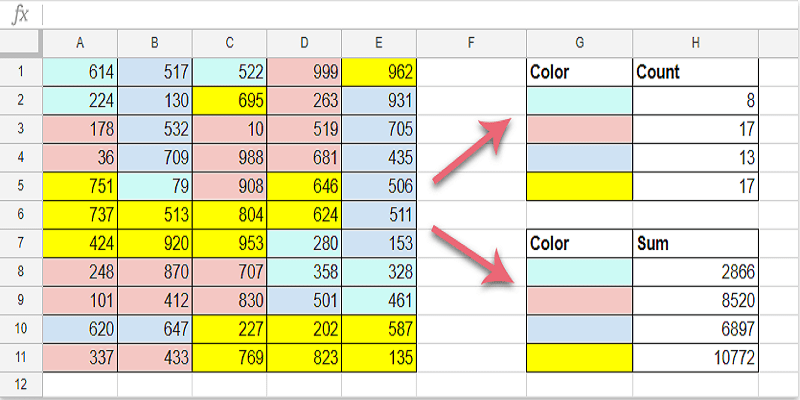
If you want to add drawings, then you need to follow the instructions given below.
- First, you have to launch a spreadsheet.
- Then you should go to the toolbar & select the “Insert” menu option.
- You have to select the “Drawing” submenu icon, near to the pointer icon.
- Go to the line tool.
- Thereafter you should select the “Scribble” option.
- Draw anything you would like to on display.
- Now, go to the “Save & Close” option to add the drawing.
Hey I am Alex Clara, a certified technical professional for mcafee with over five years of experience. If you face any issue regarding your mcafee.com/activate then can help in all sorts of problem and get instant solution from mcafee Experts in a small time period.