
Blocking apps will enable you to manage your device more efficiently. The Application Control helps you block any application from running. Games, media and messaging software, as well as other categories of software and malware, can be prevented this way.
Follow these instructions to know more about the topic.
Blocking apps from being downloaded via the Play Store
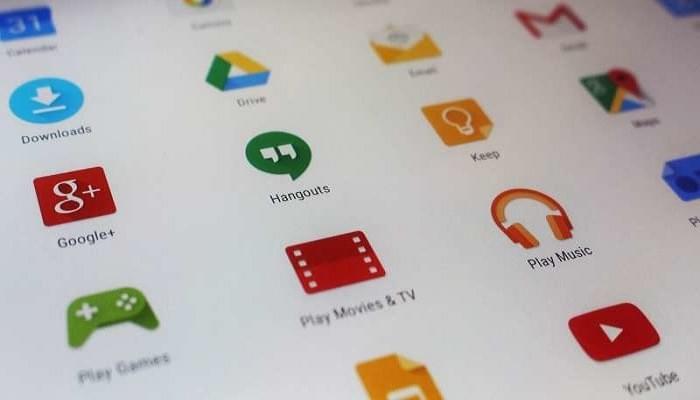
- First of all, go to the Google Play Store placed inside the phone’s Home screen.
- Hit on the menu button located at the upper-left edge of your screen.
- Now press on the “Settings” button situated near the lowermost portion of the menu button.
- Then hit on “Parental Controls” option under “Settings.”
- Now drag the slider to “On” mode. Here you may be asked to create a PIN.
- If your device asks for the pin, then type a pin to access your parental settings. You may also select a question to recover your pin to avail access to your parental settings.
- Hit on the “OK’ button after confirming the pin. Now your parental control access is activated.
- Then touch on the “Apps & games” option. Then the age group listings will appear on your device.
- Now here you have to fix the rating limit for your content, depending on your choice as to what you wish to permit other users to install. If you wish to limit your content to teens, tap on the “Teens” option and if you desire to limit it to every individual, hit on the “Everyone” option.
- Hit on the “OK” button. It is a confirmation pop-out box confirming you that the installation of the future apps will be prevented according to your choice.
- Now touch on “Save’ tab. Finally, you have activated parental control to restrict your entries/contents according to your selected age groups. If you want to disable this restriction, return to the “Parental Control” window and turn the parental control slider to “Off” mode.
Blocking app updates
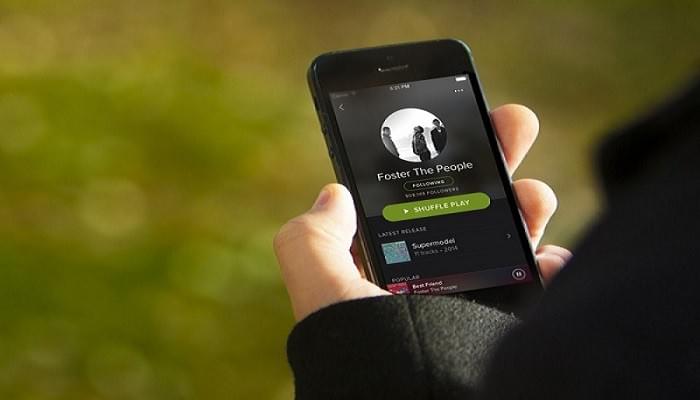
Preventing apps from updating it will enable you to prevent installing the latest versions of applications
- Go to the Google Play store and launch it.
- Touch the menu button located at the upper-left part of your window.
- Hit on “Settings” tab situated near the lower side of the menu button.
- Touch on the “Auto-update apps.” Then you will see a pop-out menu on your screen.
- Now hit the “Do not auto-update apps” located at the top of the list. By enabling it, the user will not be able to install any app update.
If you wish to update the app manually, launch the Google Play Store. Then go to the menu button and then hit on “My apps & games” section. A list of apps pending for updates will open. Hit on the “Update” option following the name of the application.
Blocking notifications
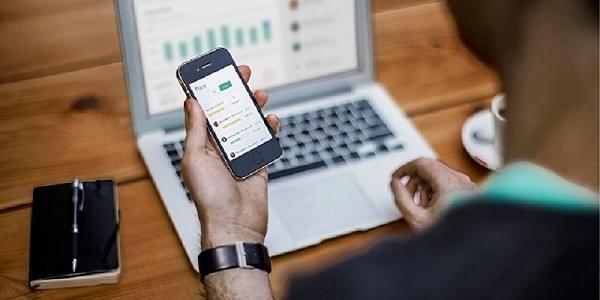
- Tap on the gear-shaped settings icon located inside the notification panel or under the app window.
- Now hit on “Apps” by scrolling down.
- Now touch the app along with the notifications that you wish to block.
- Select the “Notifications” tab by scrolling it down.
- Switch your “Block all” slider to “On” mode. Now you will not receive any notification from any app in the future.
Hey I am Alex Clara, a certified technical professional for mcafee with over five years of experience. If you face any issue regarding your mcafee.com/activate then can help in all sorts of problem and get instant solution from mcafee Experts in a small time period.