
Were you just searching for how to connect your MacBook to a TV? If yes, then you have landed on the right website. There are many ways to mirror your MacBook Air display on your TV. Some of those ways are straightforward, but some take a bit of time and hard work. There are two basic ways to mirror your laptop’s screen to the TV; one is with the help of cables, and another is wireless.
However, both connections have their own advantages and disadvantages. The wired method is straightforward and simple; on the other hand, the wireless methods need a bit of time but have many benefits. Let’s explore both ways one by one.
Method 1: Connecting MacBook Air via Cable
- Make sure to have a standard HDMI cable. Also, keep a MiniDisplayPort-to HDMI converter adapter with yourself.
- Now ensure that both devices are turned on.
- After that, Plugin the HDMI cable to your TV’s HDMI port.
- The other end of the HDMI cable should be connected to the Mini DisplayPort to HDMI converter.
- Now connect the Mini DisplayPort to HDMI adapter converter to your MacBook Air via the Lightning port located on your MacBook.
- Now take the remote of your TV and then press the “Source” key.
- Choose the HDMI port on which you have connected the HDMI cable for your MacBook.
- Now you should see the MacBook’s screen on your TV’s display.
- If the laptop’s screen doesn’t appear on your TV, then you might have to tweak some display settings of your MacBook.
- To do that, head to the Apple icon on the top-right corner of your MacBook screen.
- Choose the System Preferences option.
- Navigate to the Displays.
- Tweak the settings of your secondary display. Once that is done correctly, you will see the screen of your MacBook on your TV.
This is how one can connect MacBook Air to a TV through an HDMI cable.
Method 2: Wireless Method to Connect a MacBook to TV
How to Cast MacBook Air to the TV via Apple TV
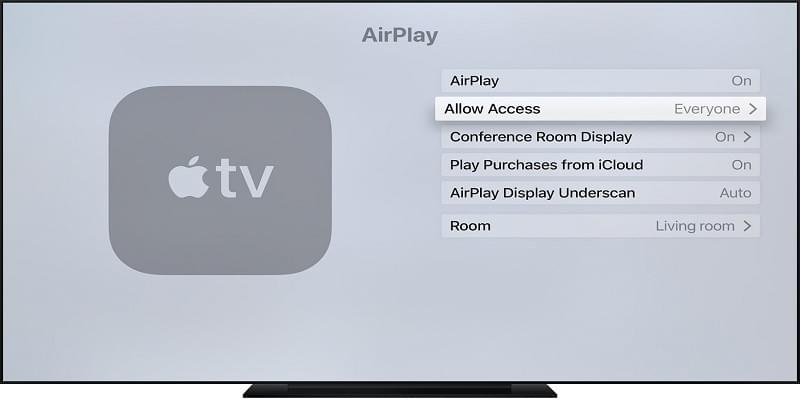
- Make sure that Apple TV, your TV, and MacBook Air are turned on.
- Now connect your Apple TV and MacBook Air to the same Wi-Fi router.
- Navigate to the AirPlay button on your MacBook Air located on the upper-right menu.
- Now you will be presented with a few options which you can choose according to your choice.
- Mirror Built-in Display: It defines the ratio and resolution of your device to the TV.
- Mirror TV: Redefines the aspect ratio and resolution of your TV.
- Use as Separate Display: This option is useful when you want to set your TV as an additional screen.
5. Now choose any of the options that are mentioned above according to your preference.
6. Once chosen, your laptop will be mirrored on the TV.
If you play anything on your MacBook, then it will appear on your TV, and the audio output will also be transferred to the TV’s speakers.
Pro Tip: Connect home theater speakers to your TV while mirroring your MacBook to get better sound quality while watching movies via your MacBook.

Alex Clara is a Microsoft Office expert and has been working in the technical industry since 2002. As a technical expert, She has written technical blogs, manuals, white papers, and reviews for many websites such as office.com/setup.