If you want to install APK apps on your Fire TV Stick with the help of a computer, then you have come to the right place. Whether you own a Mac or PC, you will be able to install third-party apps on your Fire TV Stick without any trouble at all. But if you don’t have any prior knowledge about it, then you may struggle while doing this. In this article, we are going to teach you about how to do it in time with a step by step tutorial. So what’s the wait? Let’s get started.
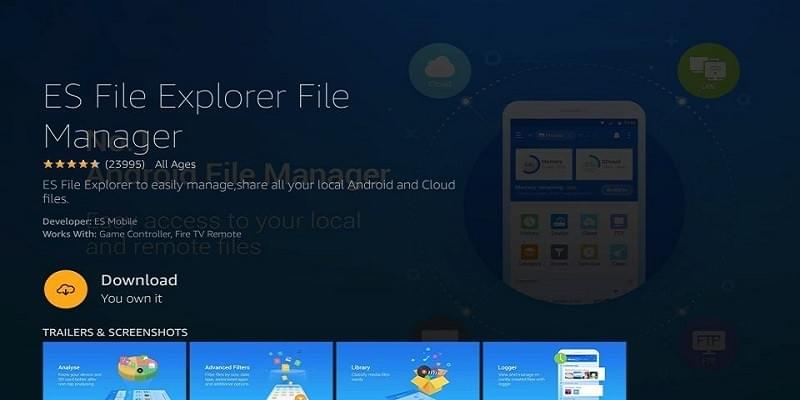
How to Install Apps to Your FireStick using a Mac or PC?
Step 1: Tweaking Amazon Fire TV Stick Settings
In order to get it done, first enable the ADB Debugging feature on your Fire TV Stick. Second, we will have to allow the Apps from Unknown Sources on your TV Stick. After doing these things, you will be able to connect your TV Stick to your computer and install the apps in it. Here’s how to activate these both features on your Fire TV Stick:
- Head to the Settings in your Amazon Fire Stick. The settings are located on the upper navigation menu.
- Get to the My Fire TV or Device option on your Stick if you are using an older TV Stick.
- Tap on the Developer Options.
- Now you will see two settings there, the first one is for enabling the ADB Debugging, and the other is for activating App from Unknown Sources. Now click on both settings and turn them on.
Step 2: Sideloading Apps on Fire TV Stick with computer
Ensure that the Fire Stick and your Mac and PC should be connected to the same Wi-Fi router. Or you won’t be able to install the app on your device.
Now Step 2 is divided into three different parts so that you can follow the process more efficiently. Here’ how you can sideload apps on your device using your Mac and Windows computer:
Part 1: On Your Fire TV Stick
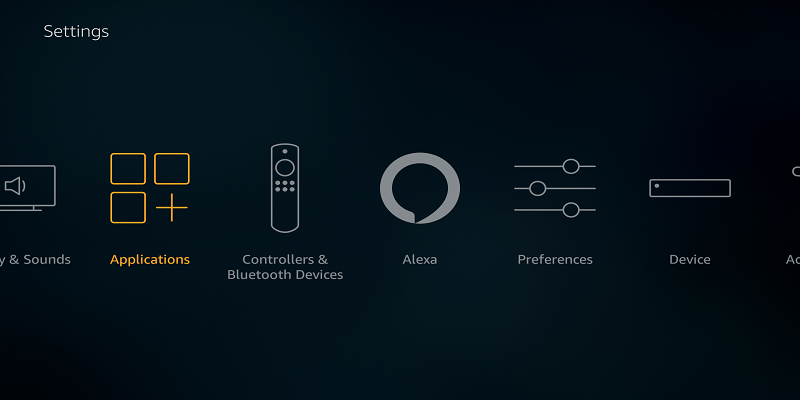
Follow the below instructions on your Amazon Fire TV:
- Head to the Home Screen of your TV Stick. Now head to the Search bar located on the upper-left corner.
- Search for ES File Explorer and then choose the ES File Explorer from the results.
- Click the Download or Get option whichever you see on the screen.
- The app will be shortly installed in your device in a while. The speed depends on your internet connection speed.
- Now open the app once the installation is done.
- So if you are accessing this app for the first time, then you may be asked to agree to the terms and conditions.
- If asked for storage permissions by the app then simply allow it to access the required permissions; otherwise, you won’t be able to use this file manager app.
- When all setup gets done, then go to the View On PC button which is located on the lower-right side meu.
- Now a new screen will appear on your device. You may see the name and other details of the Wi-Fi which you are connected to currently. Make sure that the PC and FireStick are connected to the same router; otherwise, the “View on PC feature will now work.
- You will see a blue color “Turn On” button on the bottom. Just click on it.
- On your TV you will see the FTP address of your device. Kindly write down this address on a safe place because in the next steps we will need this address.
Part 2: On Your Computer
Kindly see step given below and follow them on your PC:
- First of all, install an APK file that you want to install on Fire TV Stick on your computer from the web.
- Now browser any folder your computer and then type the FP address of your device that we just noted in the previous steps. Once that is done, you will see all folders of Fire TV stick on your PC screen.
- Now open the fireStick folder in which you want to place the APK app installation file.
- In a new window open the APK file that you download on your Mac or PC. Now copy the APK and paste it to the destination root folder of your Fire TV Stick.
Part 3: On Your Amazon Fire Stick

- Open ES File Explorer on your TV.
- On the Home Screen of the File Explorer, click on the Local option situated in the right menu to expand it.
- Hit the second “Home” option on the right navigation menu. There are two Home options you have to click on the second one.
- Now open the folder on your Fire TV Stick that contains the APK file that we copied into it.
- Now tap on the APK app installation file.
- Hit the Install option.
- Tap on the install button once more to confirm installation command.
- Wait for a while until the installation is done.
- Now open the app when the installation is done.
Now you can enjoy the app in your Fire TV Stick. Be using the above method you can install any third-party application on your Fire TV Stick. Make sure to install the apps that can support the Fire TV Stick controls and resolution. To check the compatibility for an app, you can search on Google for it.
Source URL: http://msfoffice.com/how-to-install-apps-on-firestick-through-a-computer/
Alex Clara is a Microsoft Office expert and has been working in the technical industry since 2002. As a technical expert, She has written technical blogs, manuals, white papers, and reviews for many websites such as office.com/setup.