Restoring Backup has always been an issue for some iOS users. It is a natural tendency to activate backup resource with iCloud for some users, and on the other hand, several users do not focus on this point. Having a backup source on your iPhone & iPad is way too essential than it seems. iPhone as well as iPad users have so many options by which they can easily backup their data, media and files on their iOS devices but it is noted that many of the users have this tendency to not set up a backup resource when they start using a new iPhone which causes them great inconvenience in the future. So if you are a new and active iPhone or iPad user and do not know how to restore from Backup on your iOS device, then you have come to the right place. I have mentioneda detailed step by step methods on how you can restore your iPhone & iPad from Backup with iCloud and iTunes.
Essence Of Always On Backup
Having your iPhone or iPad always on Backup is the best way to avoid any loss of media, files, and contacts. Many of the users ignore to put their phone on Backup after buying it, and it causes the loss of data on their iPhone or iPad. Backing up requires an internet connection, whether a WI-FI connection or mobile cellular data. So if you are a new iPhone or iPad user, then keep in mind to put your iOS device on a backup first to avoid any loss of data and inconvenience in the future.
Now, go through the guidelines I have mentioned below to restore your iPhone or iPad from Backup with iCloud or iTunes:
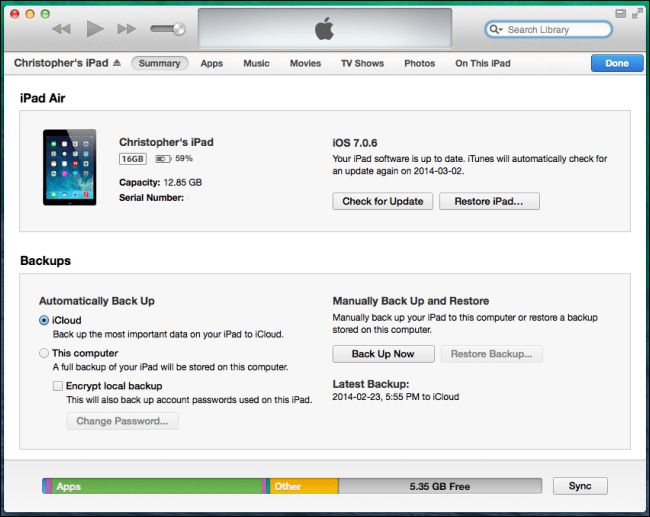
Here’s how to restore your iPhone & iPad using iCloud
To restore your iPhone or IPad from a backup using iCloud, follow the steps listed below:
- At first, the moment you see Hello screen on your iPhone or iPad when you turn it on, press the home button.
- Now, choose your preferred language from the list.
- After that, select a region or country.
- At this point, your iPhone will ask you to choose a Wi-fi network to sign in into your Apple account.
- Now, turn on or off the location of your iOS device as you prefer.
- After that, set up your Touch ID.
- The moment you access the Apps & Data screen, tap on Restore from iCloud Backup option.
- After tapping on the option, enter the credentials of your Apple ID to confirm it’s you who want Backup.
- Now, agree to the Terms & Conditions.
- Now, choose the Backup you are willing to use ad tap on Show all Backups option to see older backups stored in iCloud.
Here’s how to restore your iPhone & iPad using iTunes
To restore your iPhone or iPad by using iTunes backup, follow the steps listed below:
- At first, connect your iPhone or iPad with your PC.
- After successfully connecting your iPhone or iPad with your computer, launch iTunes on your PC.
- Now, click on your iPhone or iPad icon in the top left corner of the iTunes window.
- After that, click on the device. Summary from the menu lists available on the left side of the screen.
- Now check if that box is ticked for automatically backing up to This computer or not, and if it’s not ticked, click on it to tick it.
- Now, Click on Restore Backup option.
- Enter your Apple ID password if it asks for it.
- The moment you enter the password, everything will be backed up in no time.
Alex Clara is a creative person who has been writing blogs and articles about cyber security. She writes about the latest updates regarding mcafee.com/activate and how it can improve the work experience of users. Her articles have been published in many popular e-magazines, blogs and websites.