
Videos can attract the attention of a bunch of people quickly. There are plenty of professional videographers all around the world and the most important thing for them is having the correct tools for their work. A great example to fulfill the diverse demands of the users is Adobe Premiere Pro. It offers premium-quality video editing and allows the users to achieve the desired results. However, there are times when Adobe Premiere Pro performs slowly. To know how to fix it, go through the given below instructions carefully.
Working with proxy video clips

Follow the given below steps:
- Firstly, launch a project in Adobe Premiere Pro.
- Then, press on File.
- After that, click on Project Settings.
- Next, click on Ingest Settings.
- Then, choose the Ingest checkbox.
- After that, press on Create Proxies. It will be located in the pull-down menu.
- Next, either save proxies to the PC or click on the Creative Cloud for accessing the devices.
Changing Adobe Premiere Pro system preferences
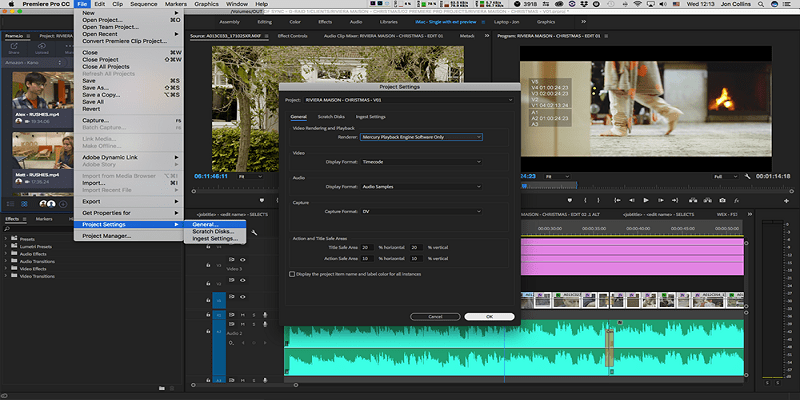
Another method for increasing the speed of Adobe Premiere Pro is changing the Preferences settings. It improves the app’s speed by taking out each of the unnecessary options. As a result, it requires less about your device and pays attention to every single process easily.
- Firstly, launch a Media Window.
- Then, press on Premiere Pro. It will be located on the navigation menu.
- After that, click on Preferences.
- Now, beginning with the General part, visit all the parts and switch off everything that you do not require.
Re-installing Adobe Premiere Pro

- Firstly, launch a new Finder window.
- Then, press on Go. It will be located on the navigation menu.
- After that, choose Go To Folder.
- Next, write ‘/Applications/Utilities/Adobe Installers’
- Launch the Uninstaller for Adobe Premiere Pro
- Improve the speed of your device with CleanMyMac
The above-mentioned methods are a bit time-consuming. So it is suggested you get a smart-scan tool for doing the cleaning task. A great example of the same is CleanMyMac X. It clears the junk files of your Mac device and decreases the background processes as well. To immediately clean out your device files, you need to go through the given below steps.
- Firstly, get the CleanMyMac X.
- Then, follow the setup instructions.
- After that, press on System Junk alongside Run. It will be located under the Cleanup part.
- Next, press Clean to remove the junk.
- As soon as this process gets over, you need to empty the trash of yours.

Alex Clara is a creative person who has been writing blogs and articles about cyber security. She writes about the latest updates regarding mcafee.com/activate and how it can improve the work experience of users. Her articles have been published in many popular e-magazines, blogs and websites.